Materi
Vclass.unila.ac.id adalah alamat server untuk pembelajaran jarak jauh berbasis TIK di lingkungan UNILA, penganti dari kuliah.unila.ac.id
E-Learning (Electronic-Learning) adalah metode pembelajaran yang memanfaatkan information technology and communication (ITC) atau teknologi komunikasi dan informasi untuk menyampaikan materi kuliah, forum, tugas, quis, ujian dan penilaian. Dengan menggunakan E-Learning ini diharapkan mahasiswa akan lebih mudah men-akses kegiatan perkuliahan dimana saja dan kapan saja.
Tutorial ini juga dapat diunduh dalam bentuk file di Tutorial Vclass
Berikut ini langkah demi langkah dalam pemanfaatan vclass/e-learning di Universitas Lampung:
1. Pendaftaran
klik atau copy paste ke browser link berikut ini : http://vclass.unila.ac.id/ maka akan muncul menu awal vlass seperti ini: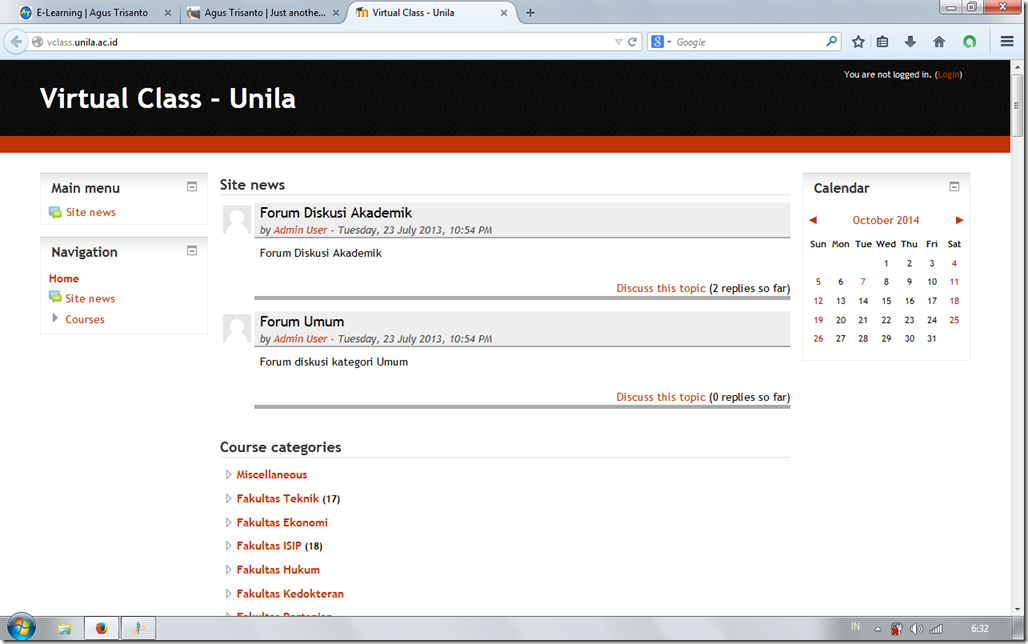 kemudian klik login pada menu kanan atas, maka akan muncul sebagai berikut:
kemudian klik login pada menu kanan atas, maka akan muncul sebagai berikut:
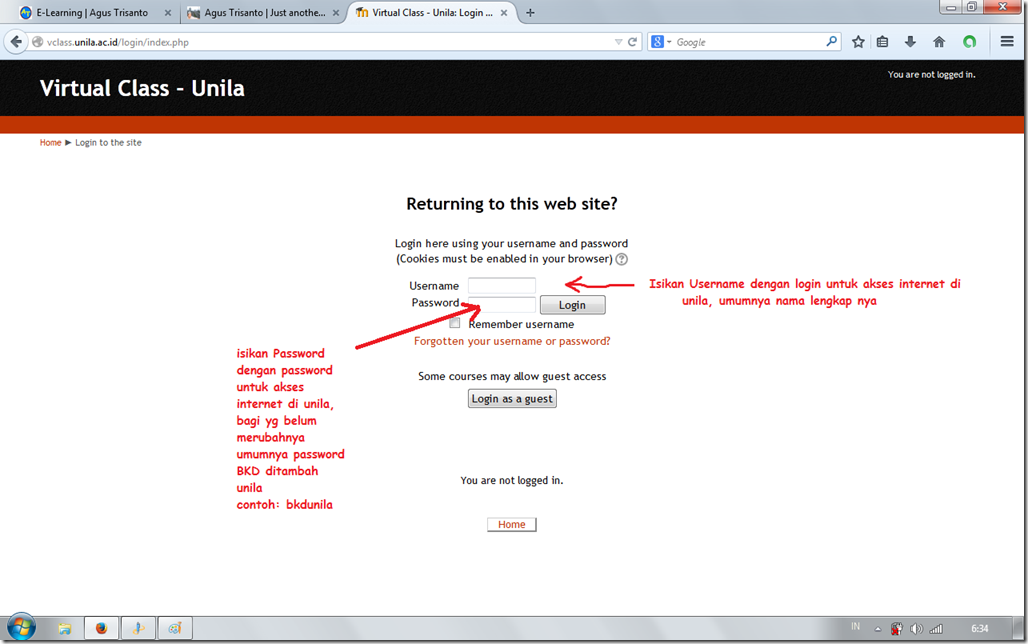 Karena Vclas ini sudah sinkron dengan login untuk akses internet diunila maka :
isikan Username dengan login untuk akses internet di UNILA (umumnya nama lengkapnya, kalau terdiri dari dua kata ditambah titik, contoh agus.trisanto )
isikan Password dengan password untuk akses internet di UNILA (umumnya password untuk BKD ditambah unila contoh: bkdunila)
setelah menyisikan username dan password kemudian mengklik login maka akan muncul tampilan sebagai berikut:
Karena Vclas ini sudah sinkron dengan login untuk akses internet diunila maka :
isikan Username dengan login untuk akses internet di UNILA (umumnya nama lengkapnya, kalau terdiri dari dua kata ditambah titik, contoh agus.trisanto )
isikan Password dengan password untuk akses internet di UNILA (umumnya password untuk BKD ditambah unila contoh: bkdunila)
setelah menyisikan username dan password kemudian mengklik login maka akan muncul tampilan sebagai berikut:
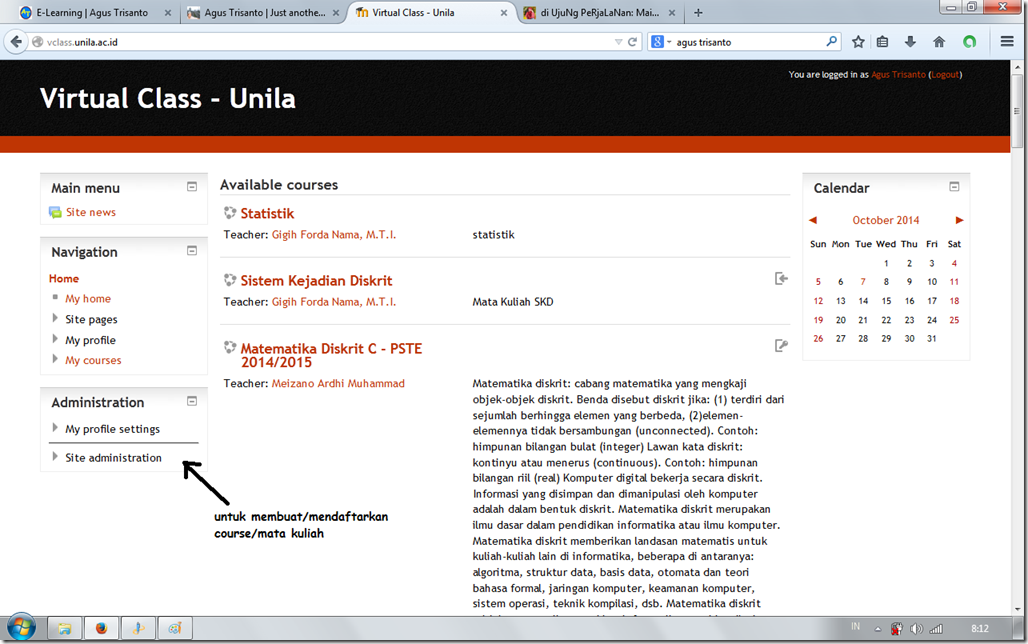 Untuk membuat atau menambah mata kuliah : klik dibagian Site administration (menu kiri bawah, seperti petunjuk pada gambar diatas),
(Perhatian menu penambahan fungsi Site administration agar bisa membuat/menambah mata kuliah/course menunggu konfirmasi dari PUSKOM)
Menunggu …untuk konfirmasi PUSKOM agar bisa menambahankan mata kuliah……..
……
Untuk membuat atau menambah mata kuliah : klik dibagian Site administration (menu kiri bawah, seperti petunjuk pada gambar diatas),
(Perhatian menu penambahan fungsi Site administration agar bisa membuat/menambah mata kuliah/course menunggu konfirmasi dari PUSKOM)
Menunggu …untuk konfirmasi PUSKOM agar bisa menambahankan mata kuliah……..
……
2. Menambah Mata Kuliah
jika sudah dikonformasi PUSKOM maka kita dapat membuat/menambahkan mata kuliah, seperti tampilan berikut ini: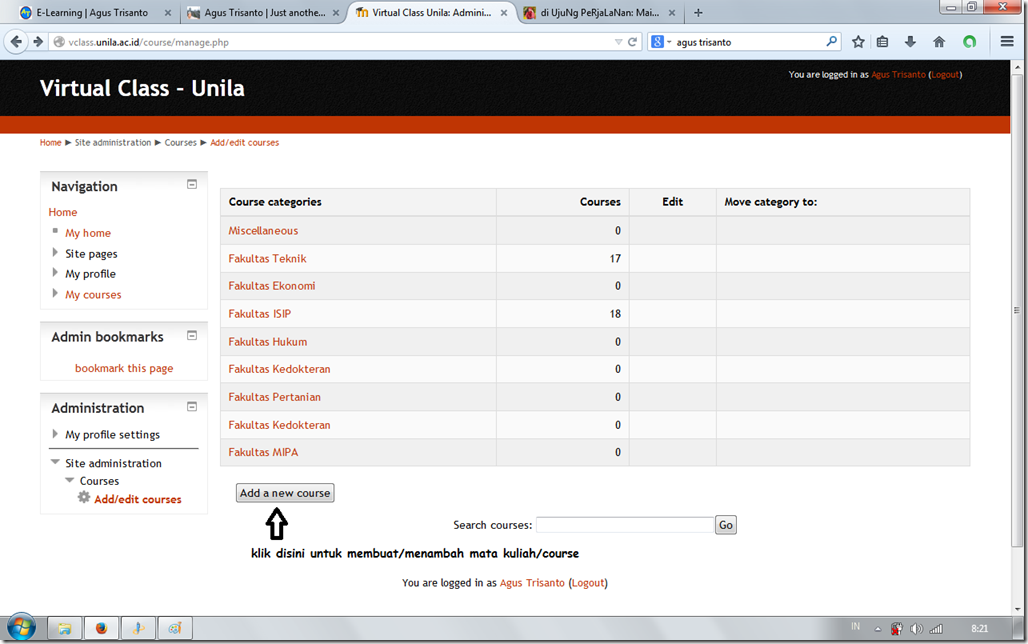 klik pada bagian Add a new course untuk membuat/menambahkan mata kuliah, maka akan muncul sebagai berikut:
klik pada bagian Add a new course untuk membuat/menambahkan mata kuliah, maka akan muncul sebagai berikut:
 tampilan diatas memperlihatkan tampilan edit course settings atau membuat nama mata kuliah dan deskripsinya, isi kan semua/wajib diisi yang bertanda bintang merah (* )
contoh yang sudah di isi seperti berikut ini:
tampilan diatas memperlihatkan tampilan edit course settings atau membuat nama mata kuliah dan deskripsinya, isi kan semua/wajib diisi yang bertanda bintang merah (* )
contoh yang sudah di isi seperti berikut ini:
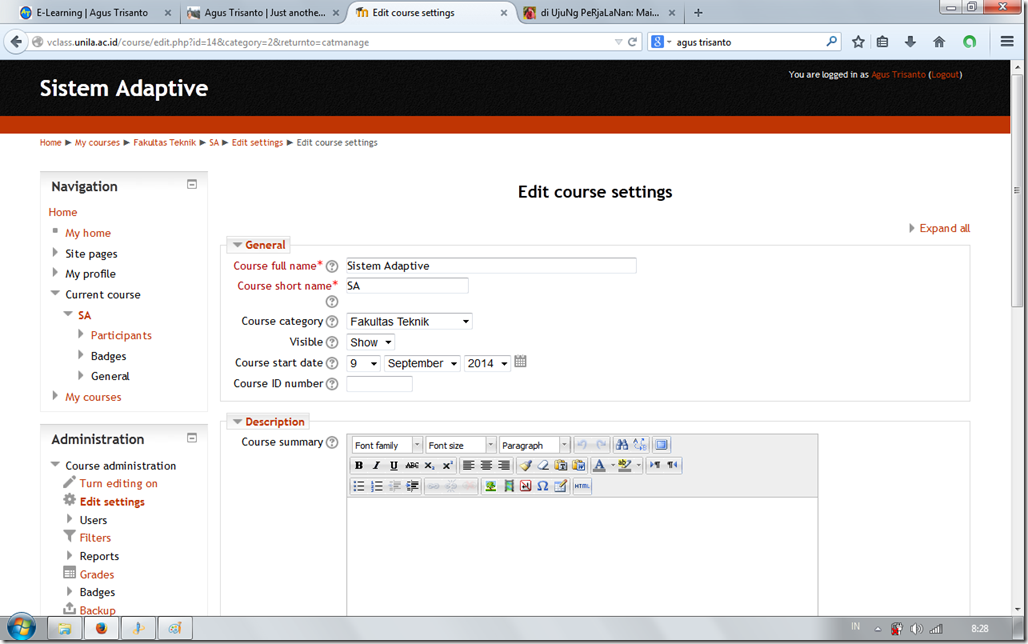 Course full name* isikan dengan nama mata kuliahnya
Course short name* isikan dengan singkatan mata kuliahnya
Course category : pilih fakultas nya
visible : pilih show / dapat terlihat
Course start date : pilih tanggal mulai kuliah
Course ID number : isikan kode mata kuliahnya
Setelah mengisikan data diatas selanjutnya bisa di tuliskan deskripsi mata kuliahnya/ boleh tidak diisi, berikut ini contoh isian deskripsi mata kuliah, dalam format HTML
Course full name* isikan dengan nama mata kuliahnya
Course short name* isikan dengan singkatan mata kuliahnya
Course category : pilih fakultas nya
visible : pilih show / dapat terlihat
Course start date : pilih tanggal mulai kuliah
Course ID number : isikan kode mata kuliahnya
Setelah mengisikan data diatas selanjutnya bisa di tuliskan deskripsi mata kuliahnya/ boleh tidak diisi, berikut ini contoh isian deskripsi mata kuliah, dalam format HTML
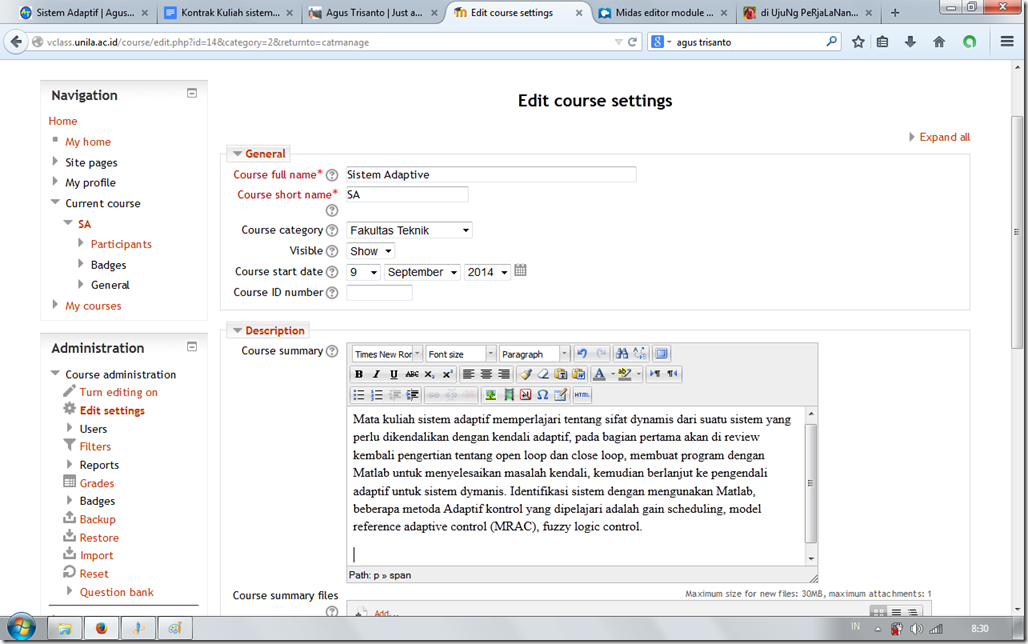 Pada deskripsi mata kuliah bisa ditambahkan gambar,link, dll, seperti berikut ini:
Pada deskripsi mata kuliah bisa ditambahkan gambar,link, dll, seperti berikut ini:
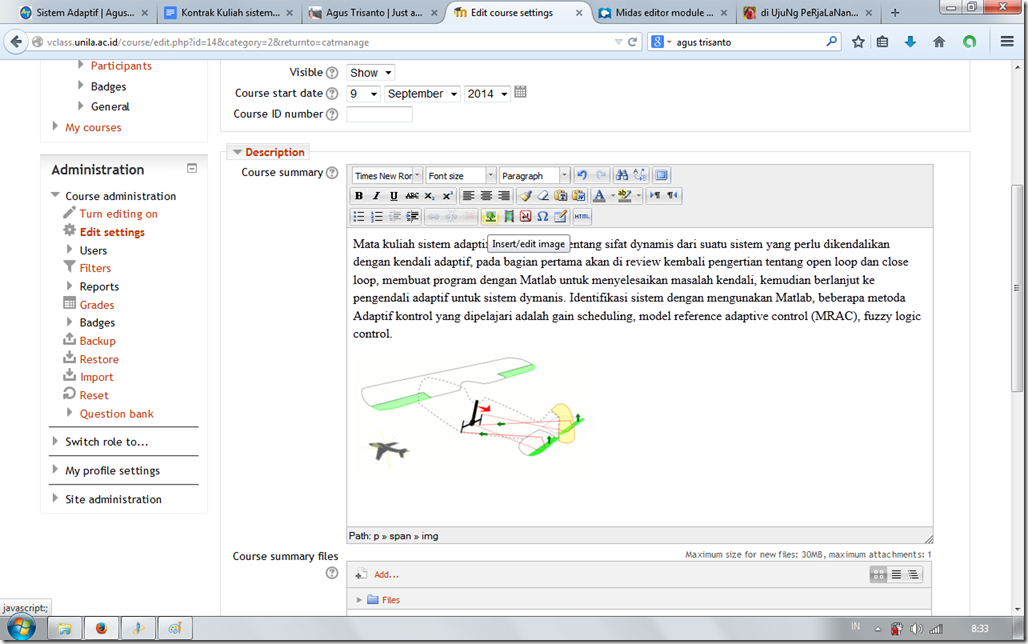 setelah selesai menuliskan deskripsi langkah selanjutnya adalah mengatur jumlah pertemuannya klik pada bagian Course format, seperti tampilan berikut ini:
setelah selesai menuliskan deskripsi langkah selanjutnya adalah mengatur jumlah pertemuannya klik pada bagian Course format, seperti tampilan berikut ini:
 tampilan diatas memperlihatkan menu Course format,
Format : dengan Weekly format ( umumnya mengunakan metode pertemuan mingguan, materi berdasarkan pertemuan mingguan ) atau bisa juga
Topic ( materi berdasarkan topik perkuliahan)
Number of sections : dengan jumlah pertemuan dalam satu semester atau kalau di pilih topic berapa materi topik yang akan diberikan dalam satu semester
setelah mengisikan format isian klik pada bagian bawah tengah Save changes
tampilan diatas memperlihatkan menu Course format,
Format : dengan Weekly format ( umumnya mengunakan metode pertemuan mingguan, materi berdasarkan pertemuan mingguan ) atau bisa juga
Topic ( materi berdasarkan topik perkuliahan)
Number of sections : dengan jumlah pertemuan dalam satu semester atau kalau di pilih topic berapa materi topik yang akan diberikan dalam satu semester
setelah mengisikan format isian klik pada bagian bawah tengah Save changes 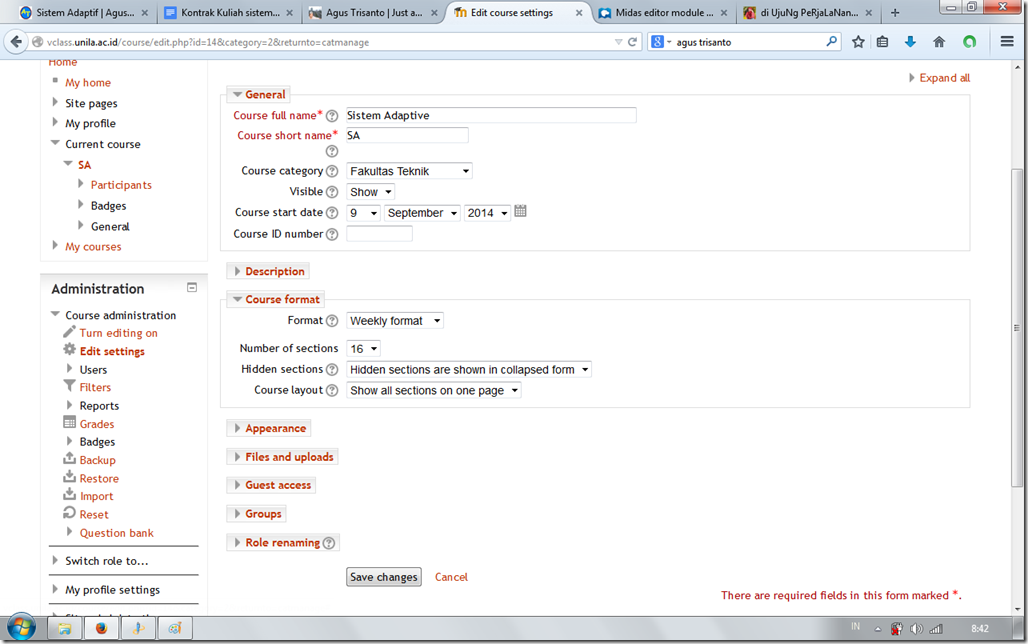 maka akan muncul tampilan sebagai berikut:
maka akan muncul tampilan sebagai berikut:
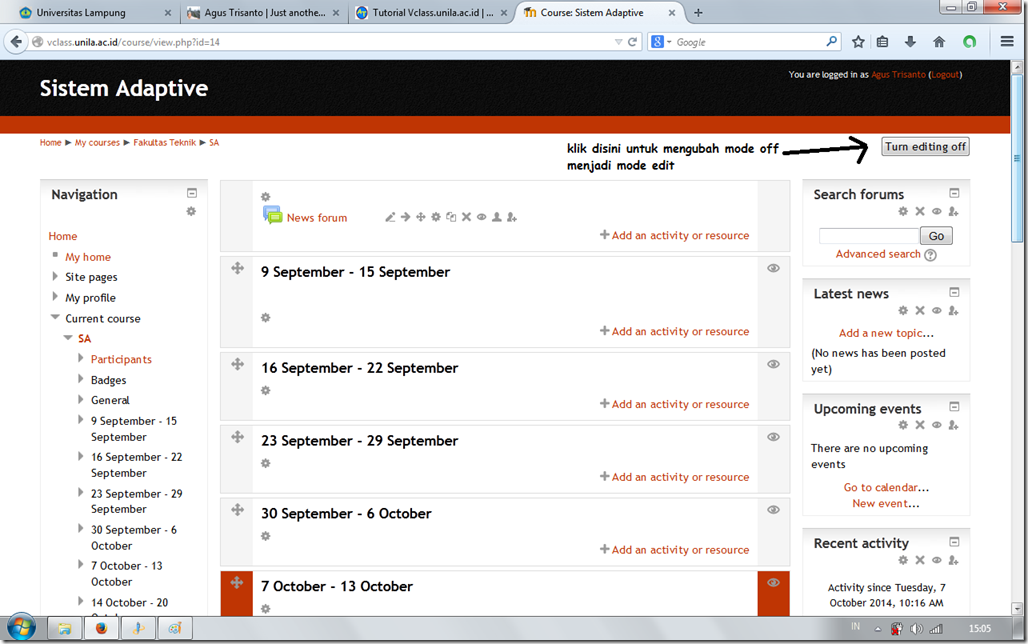 tampilan diatas memperlihatkan banyaknya pertemuan sebanyak 16 kali sesuai apa yang telah diatur yaitu berdasarkan jadwal weekly/mingguan, namun masih dalam mode off (tidak dapat diedit)
untuk menambahkan materi klik dibagian kanan Turn editing on
tampilan diatas memperlihatkan banyaknya pertemuan sebanyak 16 kali sesuai apa yang telah diatur yaitu berdasarkan jadwal weekly/mingguan, namun masih dalam mode off (tidak dapat diedit)
untuk menambahkan materi klik dibagian kanan Turn editing on 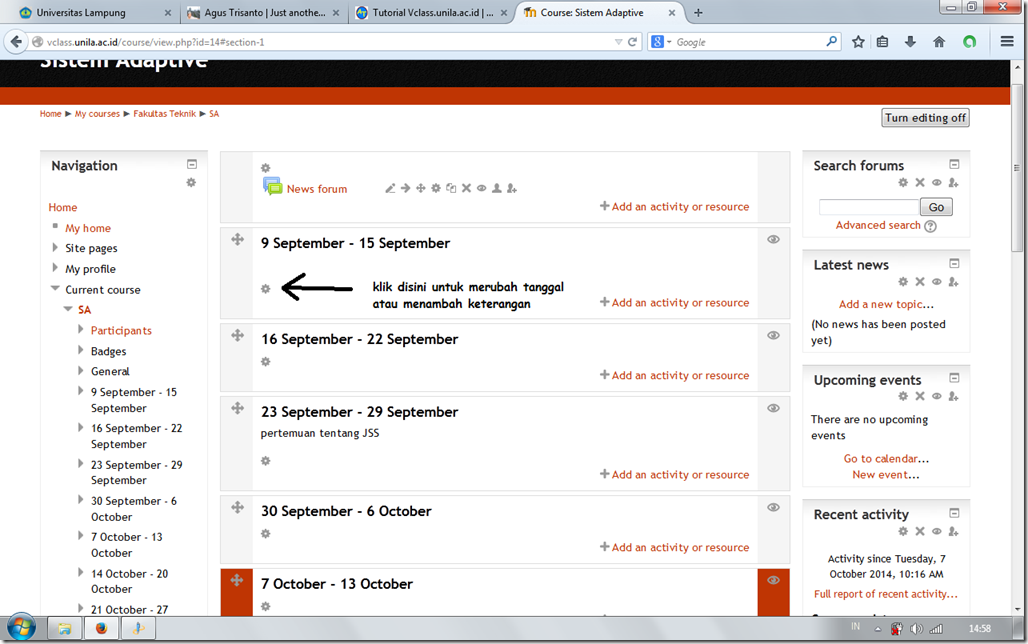 untuk merubah tanggal pertemuan dengan judul pertemuan atau untuk menambah keterangan dapat dilakukan dengan men-klik pada bagian bahwa tanggal
yang berbentuk roda gigi, seperti keterangan tampilan diatas, maka akan muncul tampilan sebagai berikut : tulis Summary untuk menampilkan summary,
untuk merubah tanggal pertemuan dengan judul pertemuan atau untuk menambah keterangan dapat dilakukan dengan men-klik pada bagian bahwa tanggal
yang berbentuk roda gigi, seperti keterangan tampilan diatas, maka akan muncul tampilan sebagai berikut : tulis Summary untuk menampilkan summary,
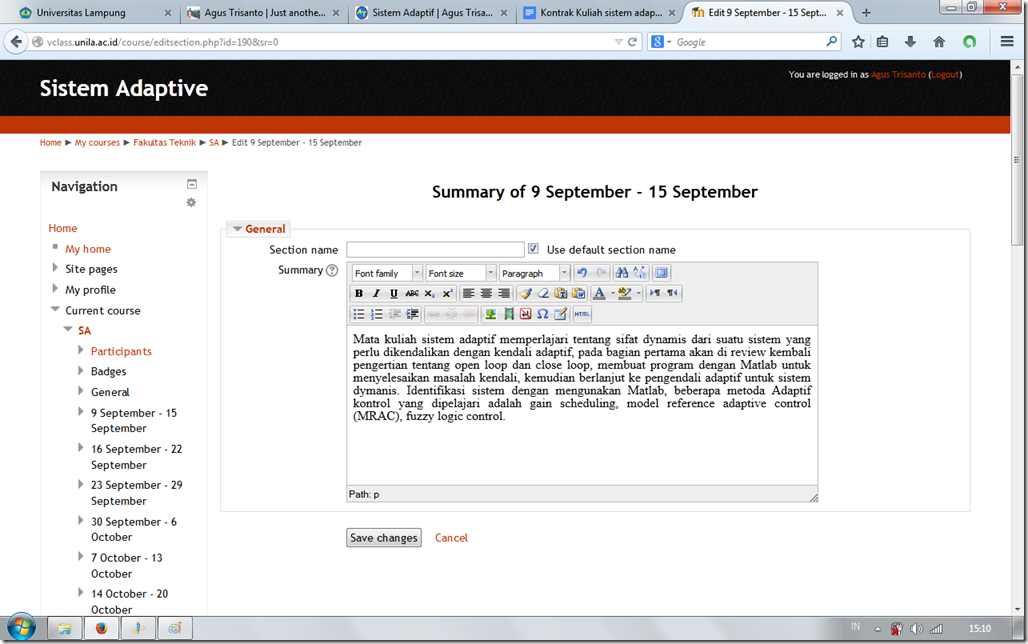 kemudian klik Save changes
kemudian klik Save changes  demikian pengisian format pertemuan mingguan / weekly,
jika ingin merubah pertemuan dalam format topic maka akan muncul tampilan sebagai berikut:
demikian pengisian format pertemuan mingguan / weekly,
jika ingin merubah pertemuan dalam format topic maka akan muncul tampilan sebagai berikut:
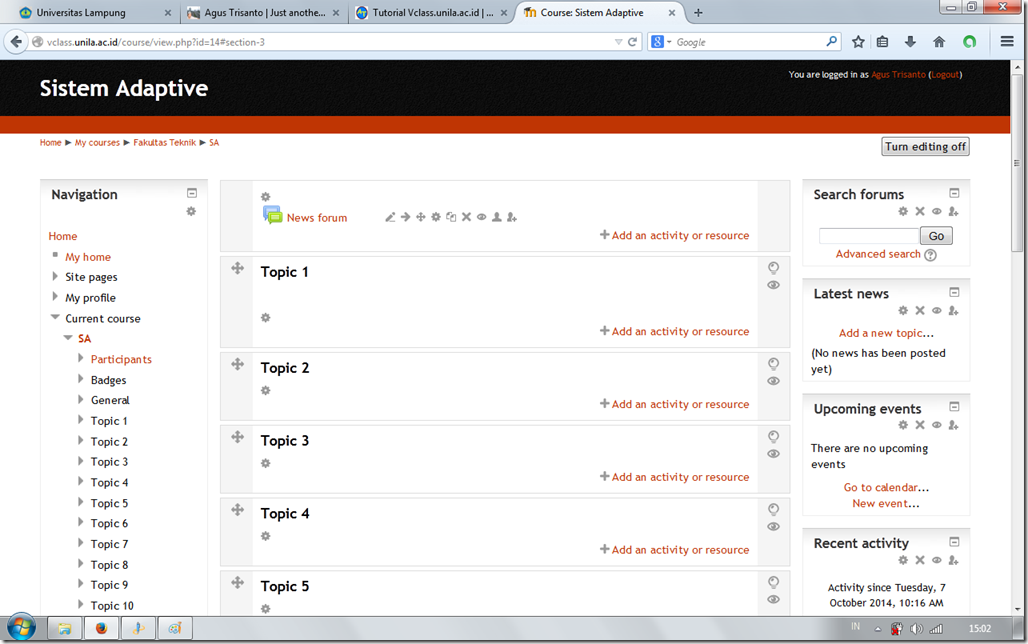 untuk menambahkan atau merubah judul Topic klik pada bagian roda gigi seperti keterangan diatas (pada format weekly)
untuk menambahkan atau merubah judul Topic klik pada bagian roda gigi seperti keterangan diatas (pada format weekly)
3. Menambahkan Materi
Setelah selesai mengatur jadwal pertemuan mingguan atau per topik bahasan, langkah selanjutnya adalah mengisi Materi yang akan disampaikan pada setiap pertemuan mingguan atau pada setiap topik bahasan, caranya adalah dengan memiliki activity atau resource apa yang akan diberikan, klik pada bagian +Add an activity or resource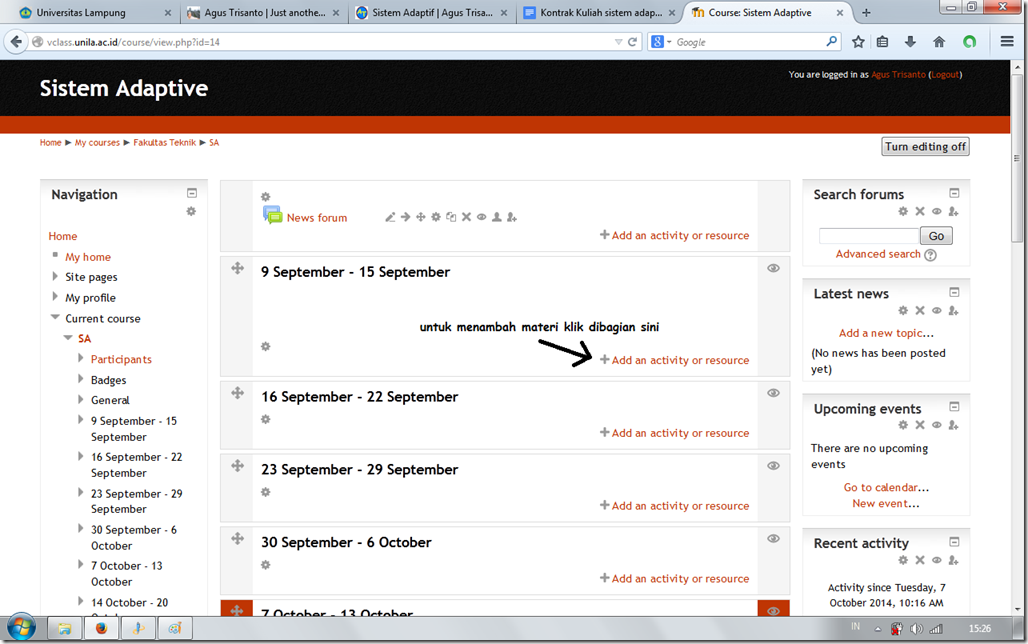 maka akan muncul tampilan sebagai berikut:
maka akan muncul tampilan sebagai berikut:
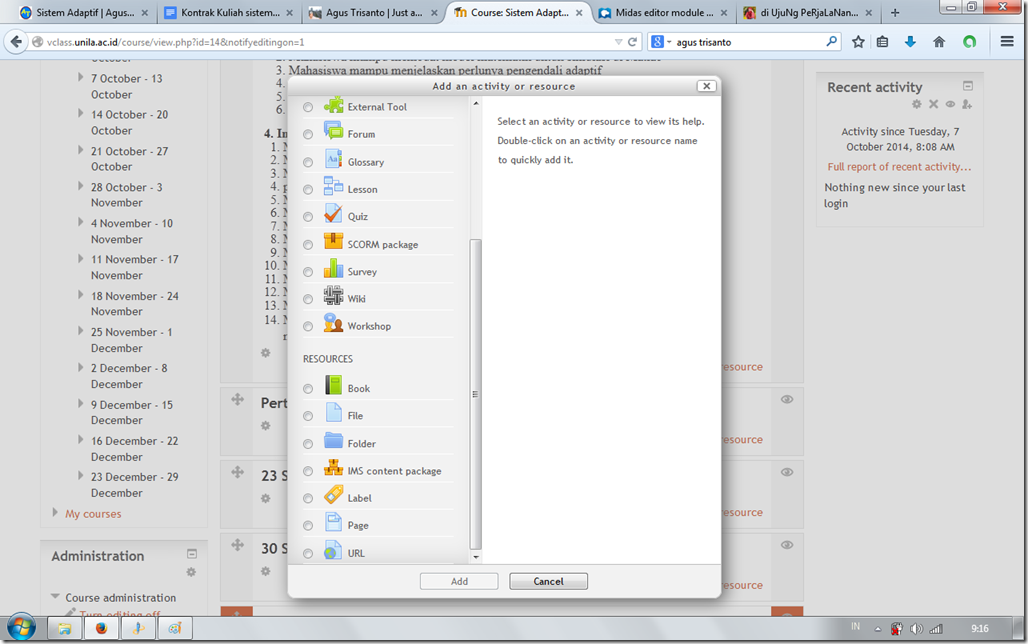 selanjutnya adalah mengisi RESOURCES.
selanjutnya adalah mengisi RESOURCES.
a. Book
Resource book adalah semacam sumber buku bacaan pada pertemuan tanggal tersebut: klik pada pilihan Book, maka akan muncul keterangan tentang Book Module book memungkinkan pengajar untuk membuat format seperti buku dimana ada bab dan subbab nya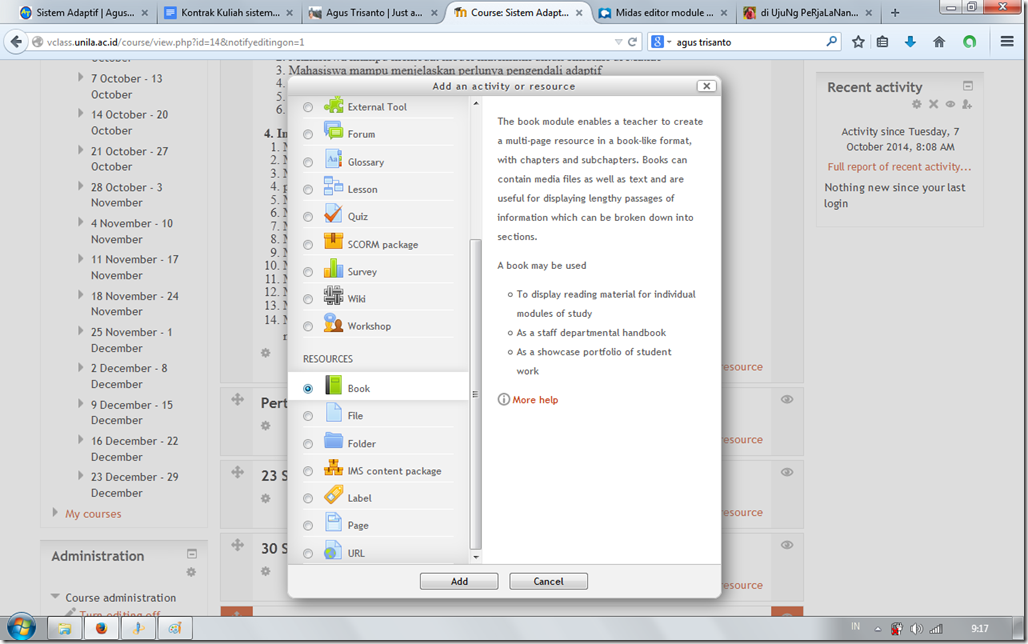 kemudian klik Add maka akan muncul tampilan sbb:
kemudian klik Add maka akan muncul tampilan sbb:
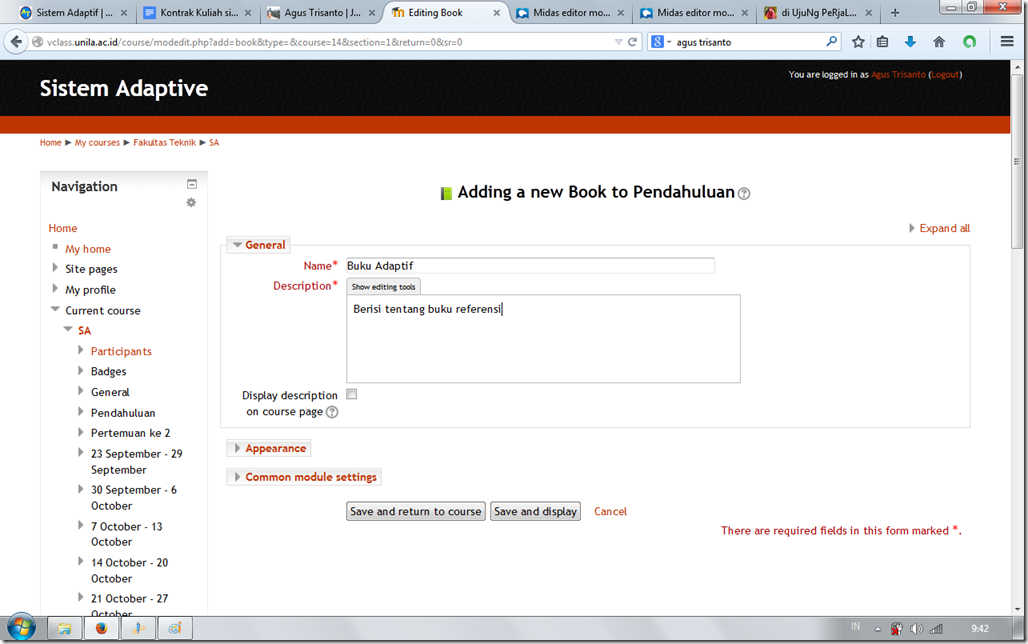 kemudian klik Save and display maka akan muncul tampilan sebagi berikut:
kemudian klik Save and display maka akan muncul tampilan sebagi berikut:
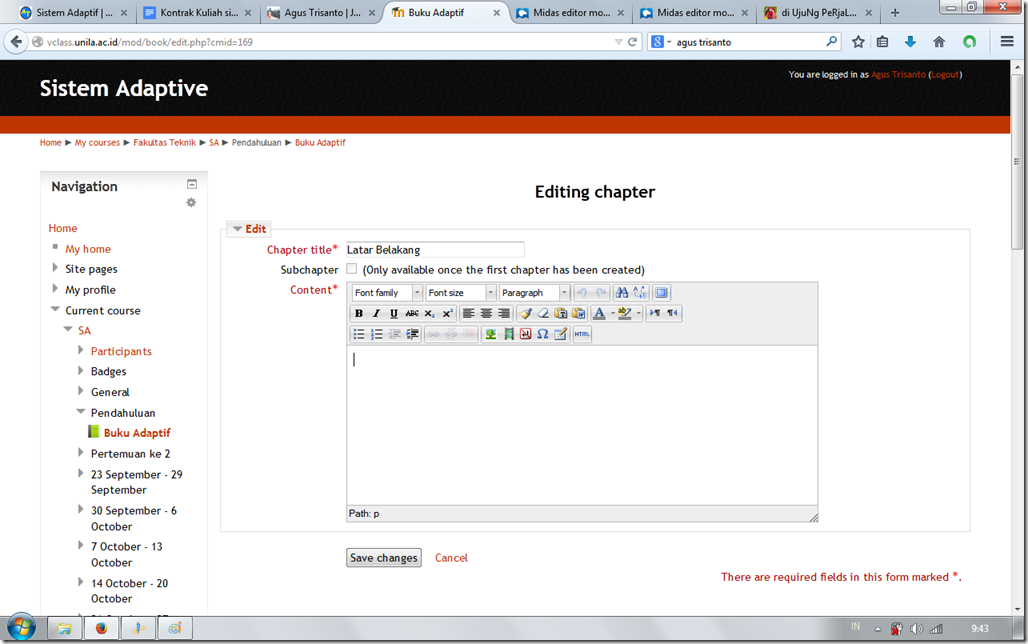 tuliskan judul bab: Chapter title* , dan Content*, jika sudah disini maka tampilan Book seperti gambar dibawah ini:
tuliskan judul bab: Chapter title* , dan Content*, jika sudah disini maka tampilan Book seperti gambar dibawah ini:
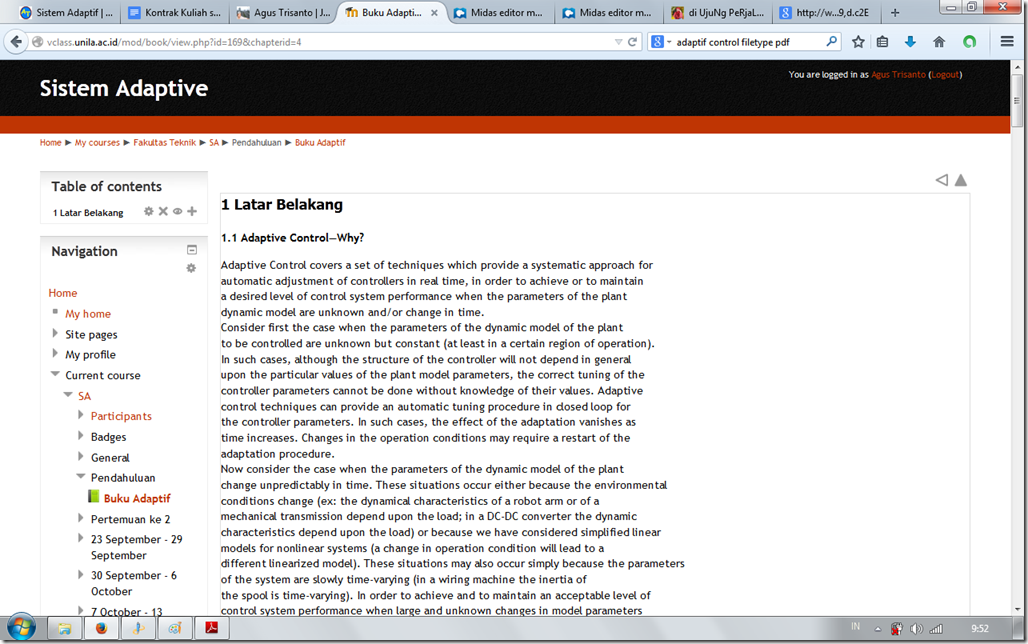 demikianlah resource book, silahkan dimanfaatkan sesuai kebutuhannya.
demikianlah resource book, silahkan dimanfaatkan sesuai kebutuhannya.
b. File
Untuk menambah sumber materi kuliah/resource File, sama seperti diatas hanya pada saat pilihan resource dipilih File, seperti gambar berikut ini: pilihan ini memungkinkan menambah sumber bahan ajar berbentuk file/ resource file seperti file PDF, file PPT, file Excel dll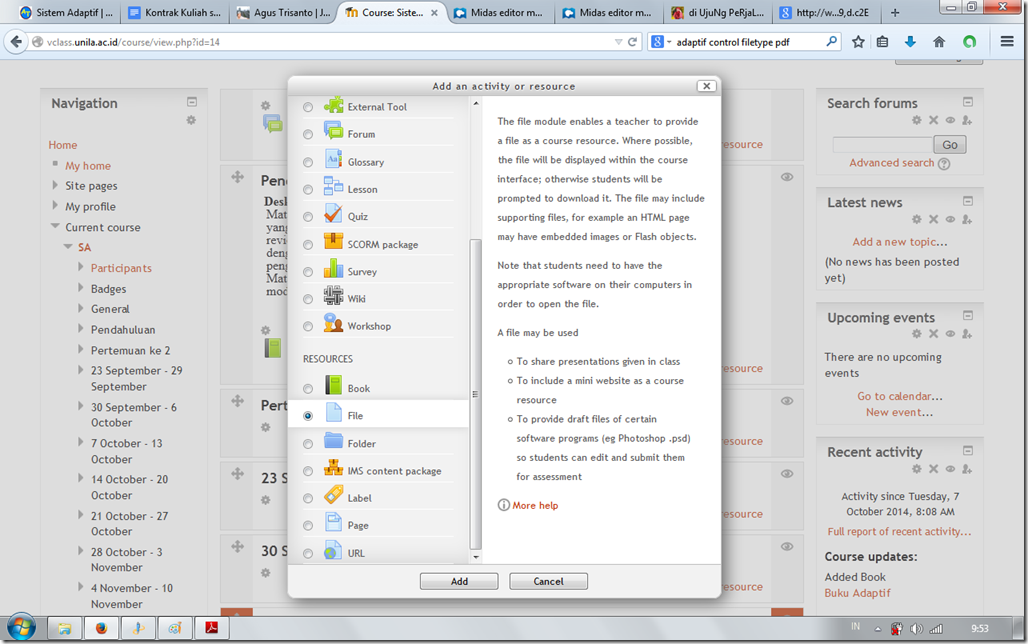 klik pada bagian Add maka akan muncul tampilan sebagai berikut:
klik pada bagian Add maka akan muncul tampilan sebagai berikut:
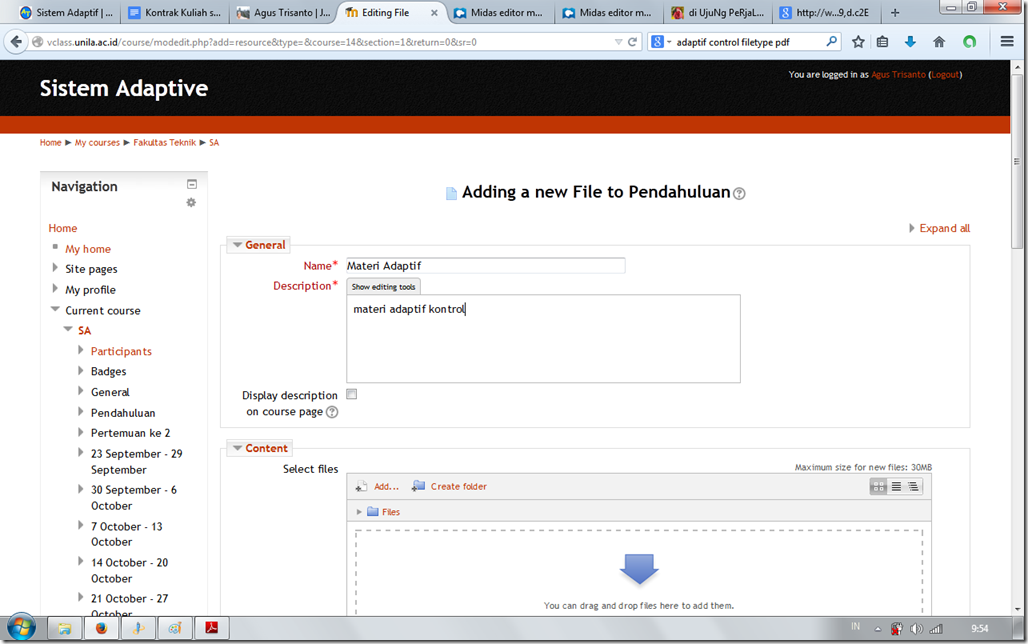 klik + Add… untuk meng-upload difile ke server,
klik + Add… untuk meng-upload difile ke server,
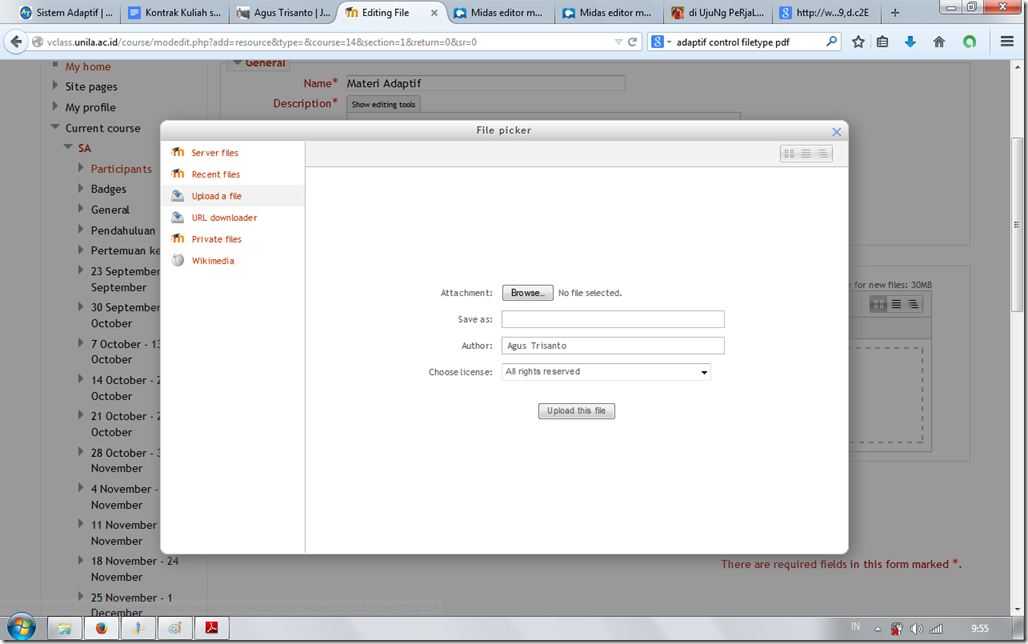 klik Browser untuk memilih difile yang akan diupload ke server dari komputer, seperti tampilan berikut :
klik Browser untuk memilih difile yang akan diupload ke server dari komputer, seperti tampilan berikut :
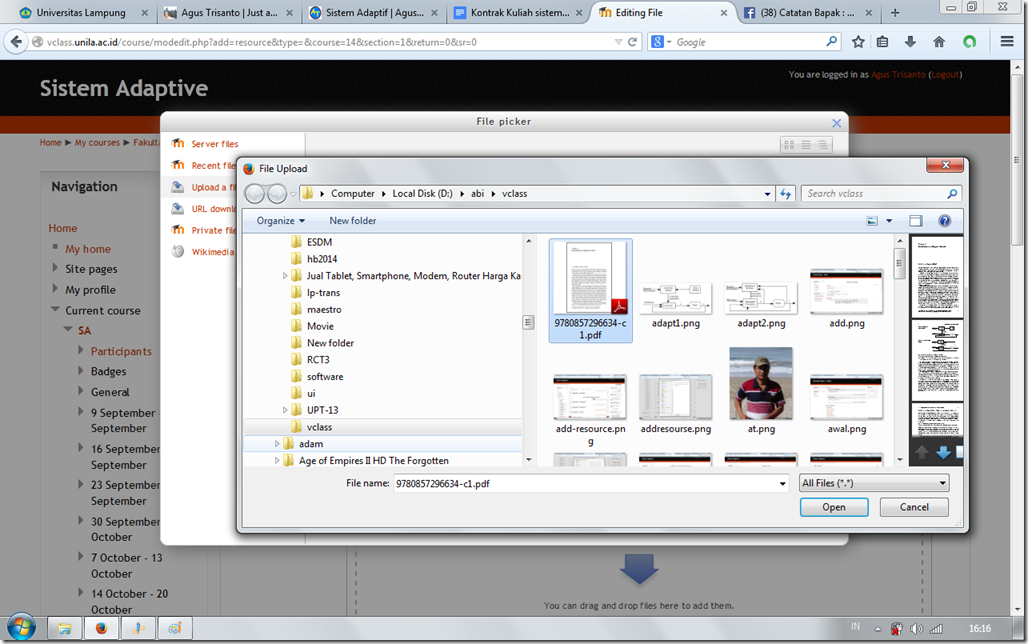 jika sudah di pilih, upload file maka muncul tampilan seperti ini:
jika sudah di pilih, upload file maka muncul tampilan seperti ini:
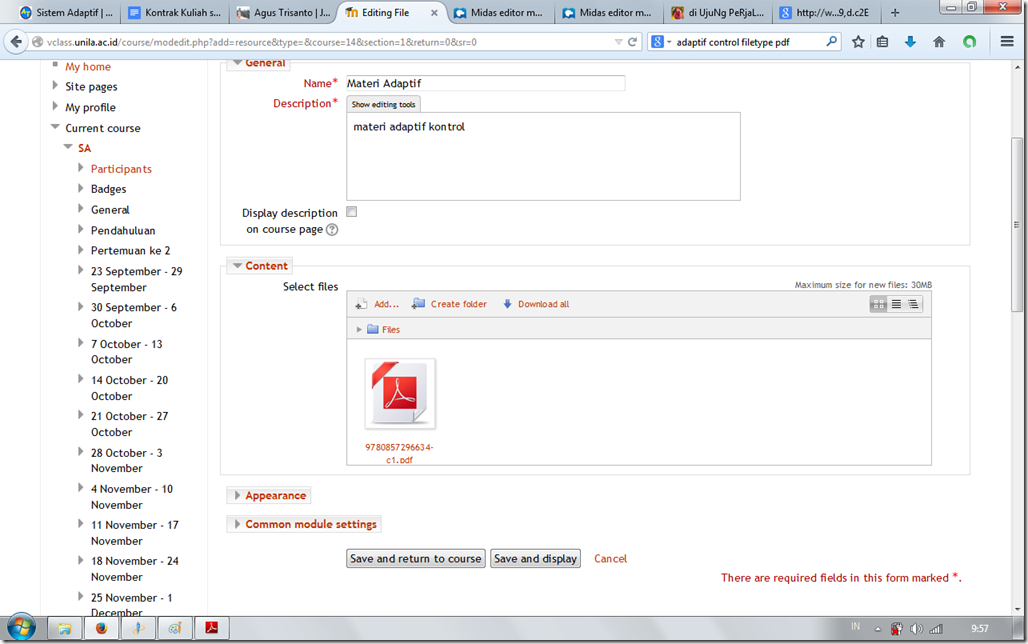 jika sudah ter upload maka klik Save and display
jika sudah ter upload maka klik Save and display 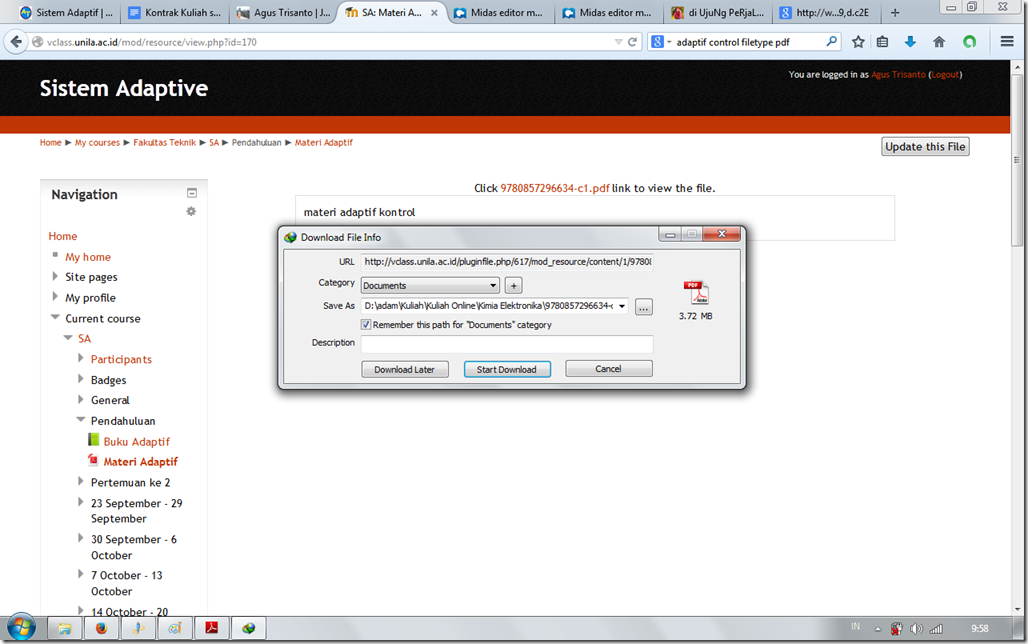
c. Folder
untuk menambah Folder, sama seperti contoh diatas pilih bagian Folder, (sama seperti resource file, pilihan Folder lebih memungkinkan ditambahkan beberapa file)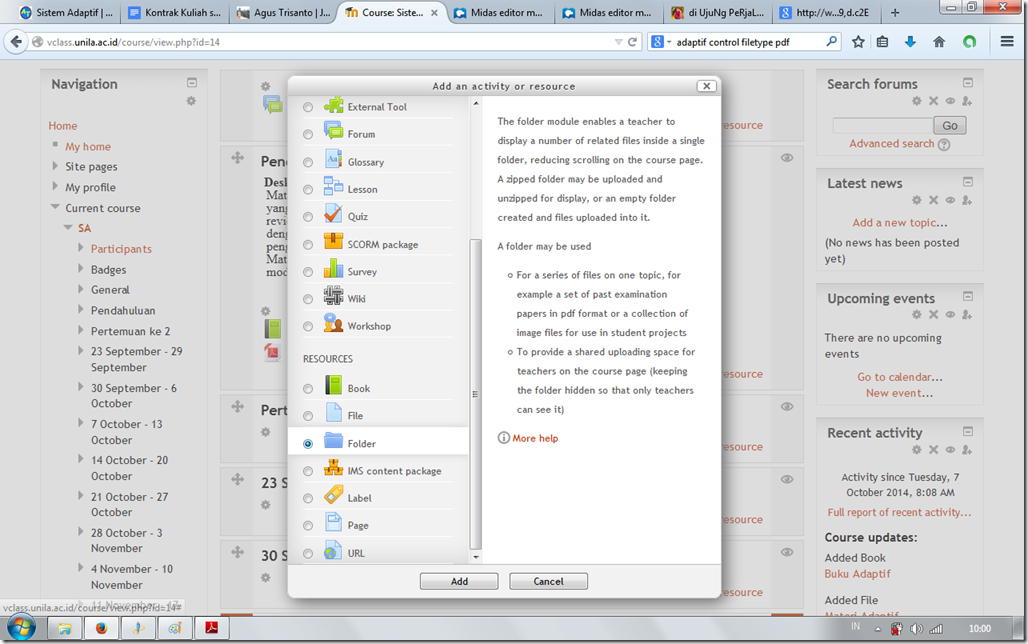
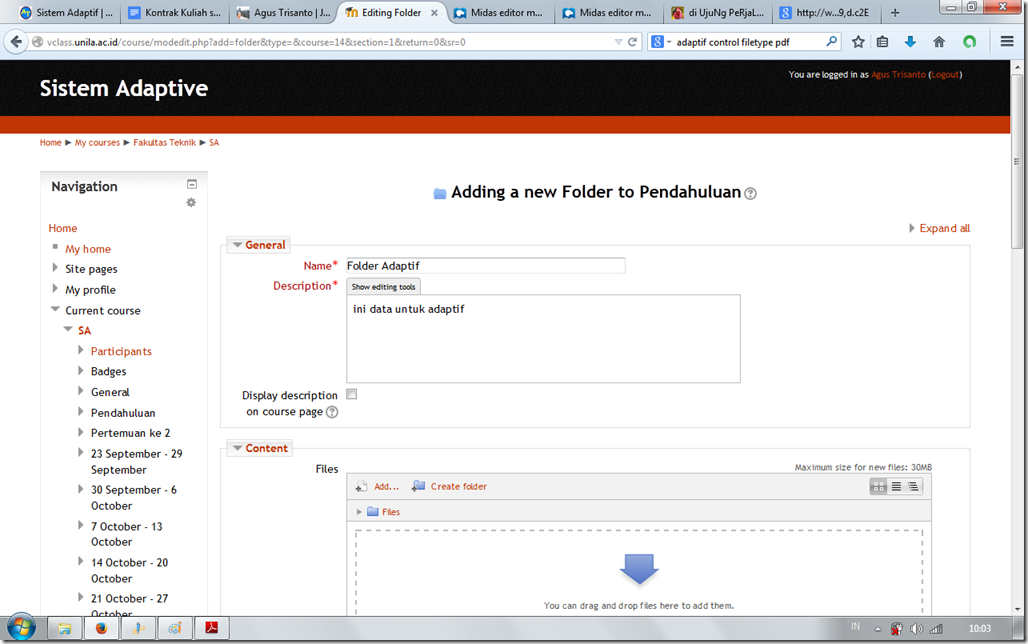 membuat Folder klik Create folder
membuat Folder klik Create folder
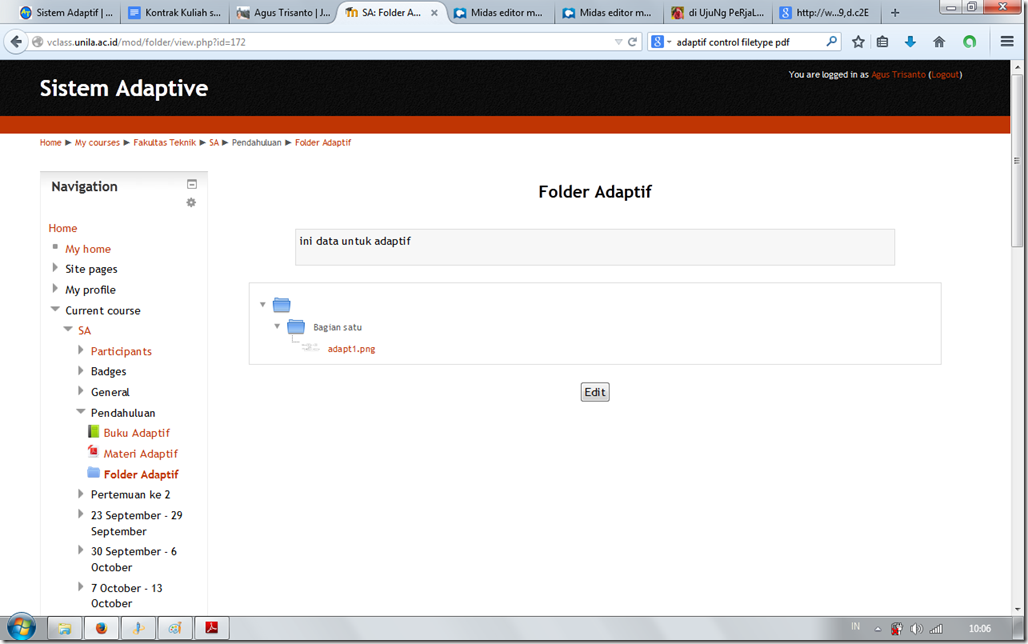
d. Page
untuk menambah halaman/Page, pilih pada bagian Page ( page berbentuk halaman HTML/WEB Page, bisa ditambahkan gambar, text, suara, video, web link, code dll)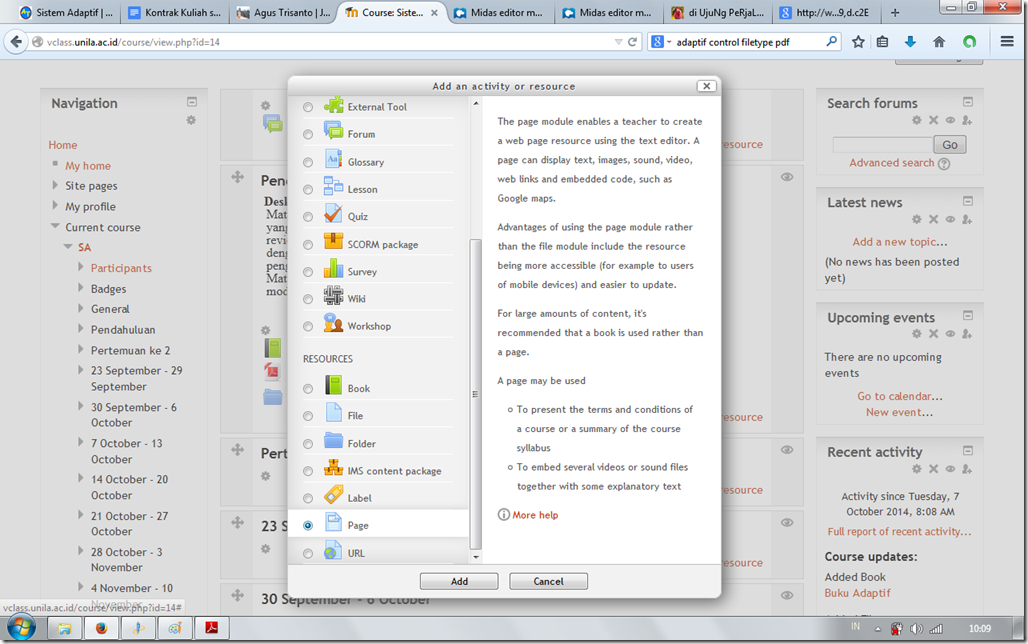 untuk menambahkan page klik Add, maka akan muncul tampilan seperti gambar dibawah ini:
untuk menambahkan page klik Add, maka akan muncul tampilan seperti gambar dibawah ini:
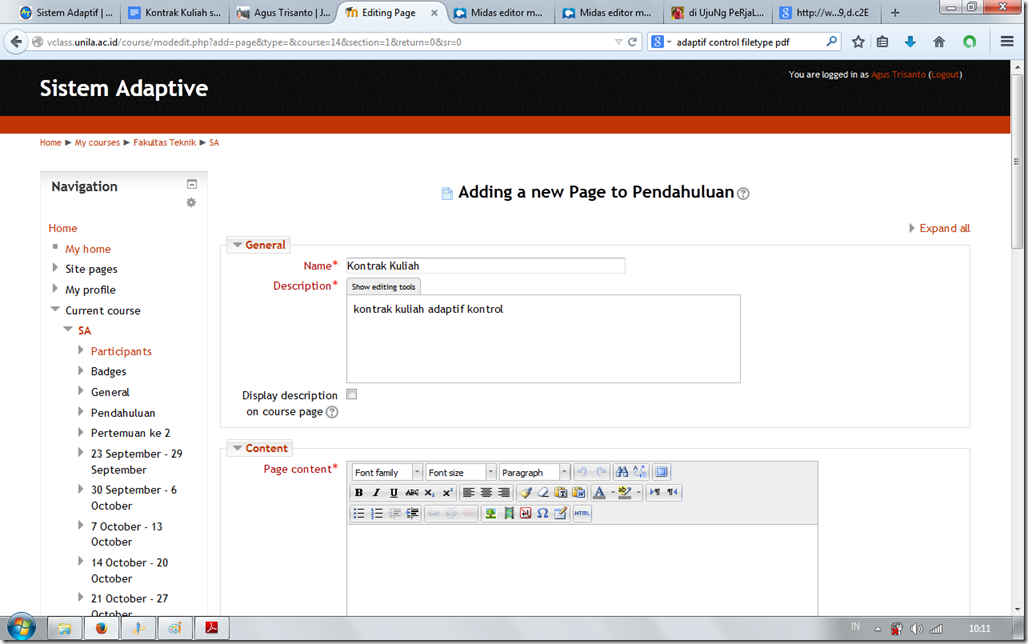 Isikan keterangan page seperti contoh diatas, Name* (wajib diisi, nama page nya), Description* (wajib diisi, dikripsi pagenya)
dan yang terakhir Page content* (wajib diisi, berisi halaman/page yang akan dibuat dengan menggunakan format HTML),
contoh pengisian page dapat dilihat dibawah ini:
Isikan keterangan page seperti contoh diatas, Name* (wajib diisi, nama page nya), Description* (wajib diisi, dikripsi pagenya)
dan yang terakhir Page content* (wajib diisi, berisi halaman/page yang akan dibuat dengan menggunakan format HTML),
contoh pengisian page dapat dilihat dibawah ini:
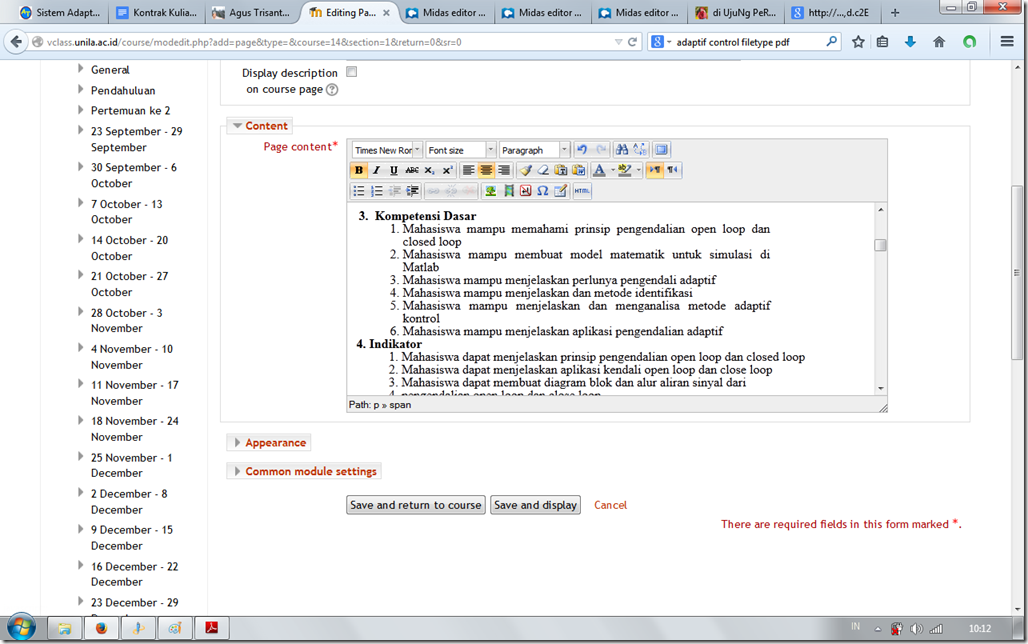 web page dapat diisi dengan gambar, video, suara maupun program yang berbasis java,
web page dapat diisi dengan gambar, video, suara maupun program yang berbasis java,
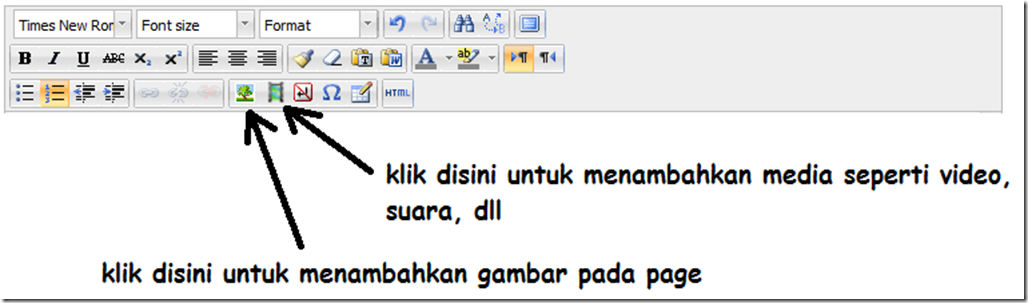 bagaimana membuat web page, sintak apa saja yang dapat di masukan dapat dilihat/dipelajari di:
http://www.w3schools.com/
bagaimana membuat web page, sintak apa saja yang dapat di masukan dapat dilihat/dipelajari di:
http://www.w3schools.com/
e. Link
Bahan ajar dapat juga merujuk pada alamat web tertentu, untuk itu bisa ditambahkan dalam resource ULR, pilih ULR,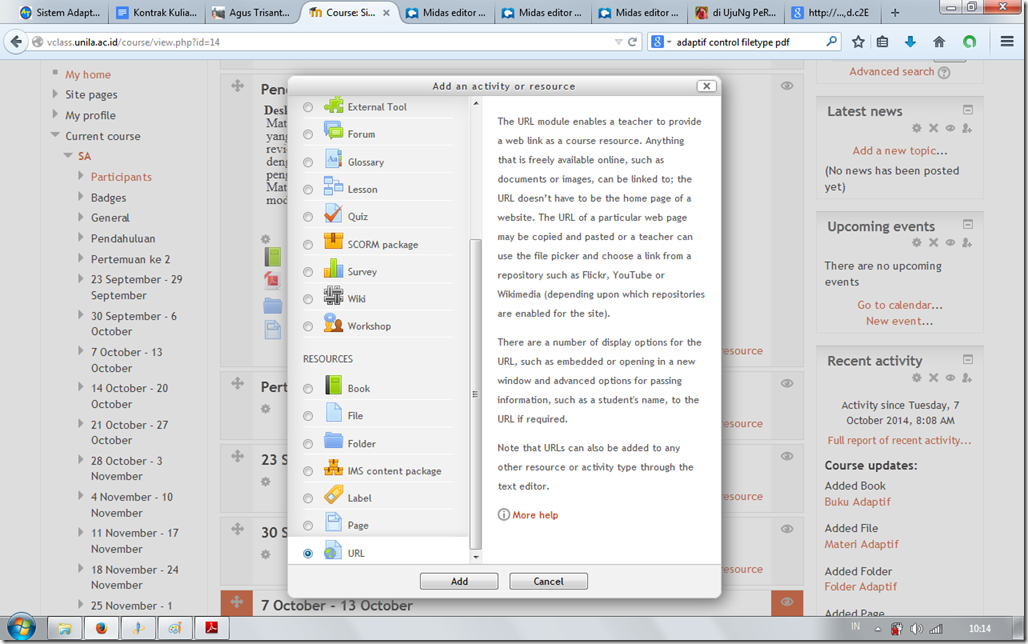 tambahkan ULR (rujukan alamat web) dengan men-klik Add, maka muncul tampilan sebagai berikut: (isikan semua yang bertanda bintang * )
tambahkan ULR (rujukan alamat web) dengan men-klik Add, maka muncul tampilan sebagai berikut: (isikan semua yang bertanda bintang * )
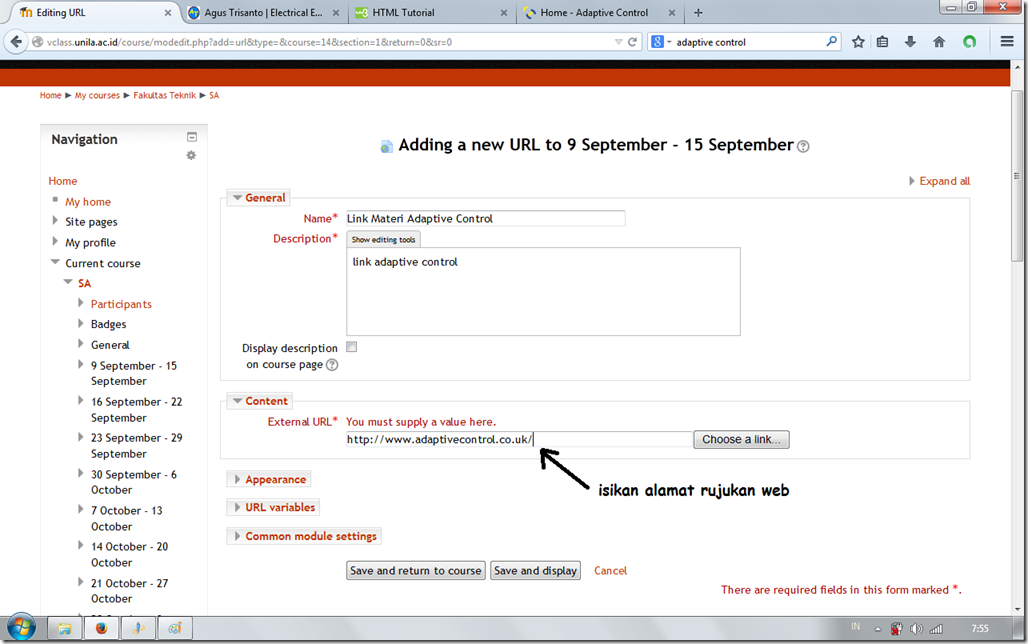 klik Save and display
klik Save and display 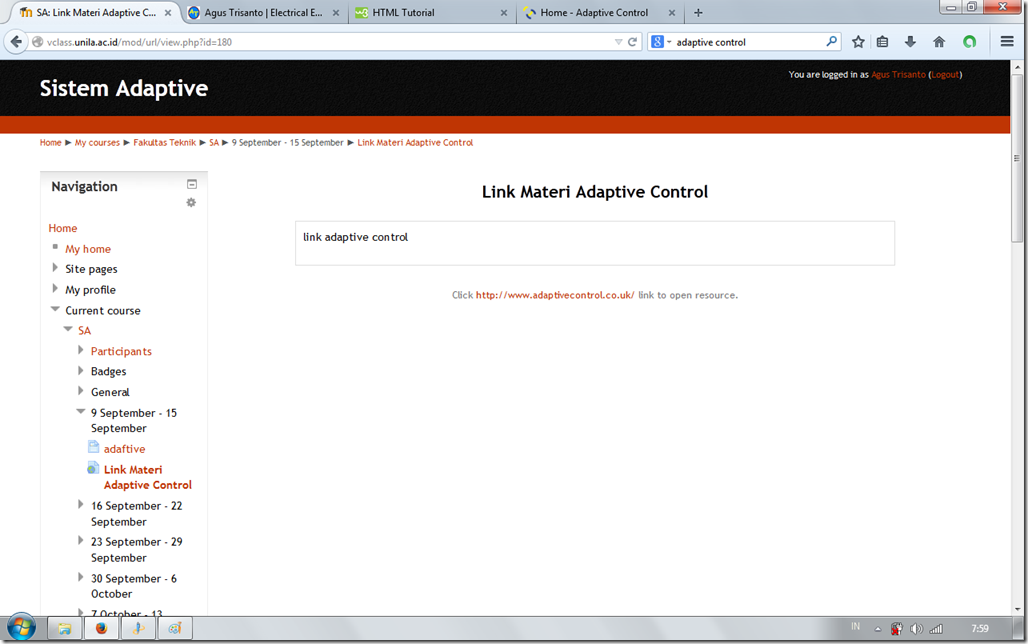






Komentar ini telah dihapus oleh pengarang.
BalasHapus